Install Bluetooth Driver Windows 10
- Install Bluetooth Driver Windows 10 Asus
- Install Bluetooth Driver Windows 10 Amd
- Install Bluetooth Driver Windows 10 Hp Laptop
- Install Bluetooth Driver Windows 10
Method 1: Enable or restart Bluetooth on your computer Click on the Windows icon in your taskbar to bring up the Start menu, then choose “Settings.” You can alternatively use. Click on the “Devices” tile. Make sure you’re on the default “Bluetooth & other devices” tab. You can select this from the. Download and install Advanced Driver Updater. Run the best driver updating tool on your Windows. Click Start Scan now to scan the system for outdated drivers. Once the scanning is done, you will get a list of all outdated drivers. Look for the Bluetooth driver update and click the Update driver next to it. If your computer fails to detect a Bluetooth device, then before opening the browser and search for the required Bluetooth driver simply download and install the Bluetooth Driver Installer. This Utility is a versatile Bluetooth connection wizard. It checks drivers, connected devices and modifies them to run the system services.
Summary :
Keeping your Bluetooth driver updated is always important so that Bluetooth can work well on your computer. If you are looking for ways to install Bluetooth driver Windows 10, now this post can help you and MiniTool shows you 3 simple methods for newer Bluetooth driver installation.
It’s Necessary to Install Bluetooth Driver Windows 10
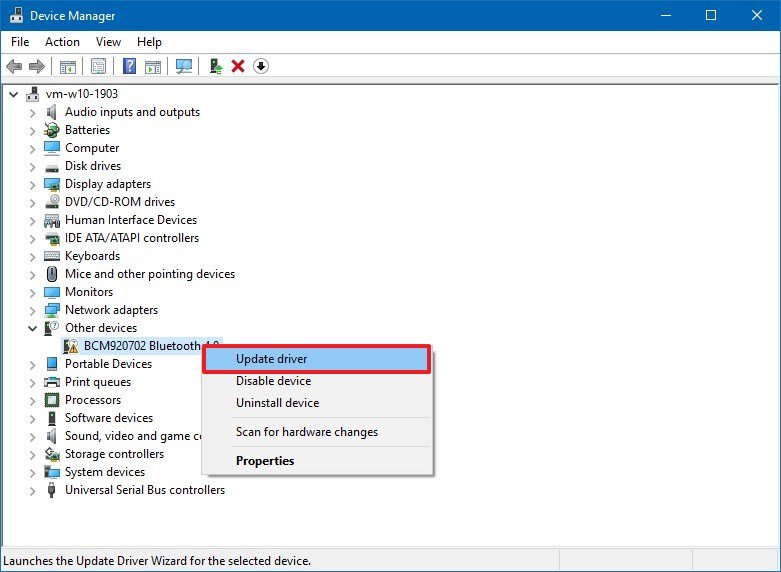
Drivers are important if you want your devices to run properly on your computer and Bluetooth is not an exception. Most laptops and desktops come with a built-in Bluetooth adapter so that your external Bluetooth devices including headset, speaker and phone can be connected to your computer.
However, sometimes you have turned on the Bluetooth but you cannot connect the device to your PC. This is mainly because of a corrupted, outdated or missing Bluetooth driver.
In most cases, installing a new Bluetooth driver is a good solution. Let’s see some details from the following part.
How to Install Bluetooth Driver on Windows 10
Before installation, you can uninstall the driver if it is corrupted and then reinstall Bluetooth driver Windows 10 again. To uninstall your driver, you can go to Device Manager, right-click your driver and choose Uninstall device. After finishing the operation, now you can reinstall it.
If your Bluetooth driver is old or missing, you should update driver or directly install a new one on your PC. Now, let’s see the methods to Windows 10 Bluetooth driver install.
Is the Bluetooth icon missing from Action Center or taskbar in Windows 10? How to show Bluetooth icon? Get the answers from this post.
Method 1: Update Bluetooth Driver in Device Manager
There is a quick way to update your Bluetooth driver and that is to use Device Manager that allows you to let Windows automatically detect and install a new driver if it finds one. But note that it doesn’t always have the latest available version for your Bluetooth.
Here, you can also have a try.
Step 1: In Windows 10, right-click the Start button and choose Device Manager. Additionally, you can try other methods to access this utility and here this post is for you - 10 Ways to Open Device Manager Windows 10.
Step 2: Expand Bluetooth and right-click your Bluetooth to choose Update driver.

Step 3: In the pop-up window, choose the first option so that Windows can automatically search for updated driver software.
Step 4: If Windows finds the latest driver for your Bluetooth, follow the instructions on the screen to finish all the operations and restart your PC to finish the update process.
If you see the message “the best drivers for your device are already installed”, this is not always true because Windows may sometimes be slow to keep up with the driver releases of manufacturers and you can try another method to install Bluetooth driver in Windows 10.
Method 2: Install Bluetooth Driver Windows 10 via Manufacturer’s Website
This way is simple and you can follow these steps:
Step 1: Go to Device Manager, locate Bluetooth and you can see the manufacturer from your Bluetooth’s name.
Step 2: Visit the official website of this vendor and download the latest driver for your Bluetooth.
Step 3: Double-click the downloaded setup file and then follow the on-screen wizards to finish the installation.
Method 3: Windows 10 Bluetooth Driver Install via Third-Party Tool
In addition, you can install a professional driver update tool on your PC and start the Bluetooth driver installation. In the market, many tools are offered and which one should you use? This post - Top 6 Free Driver Updater Software for Windows 10/8/7 is helpful for you.
You can use one like Driver Easy to scan your PC to detect some driver issues including Bluetooth and then you can choose to update your Bluetooth driver to fix your issue.
Final Words
How to install Bluetooth driver on Windows 10? Now after reading this post, you know three simple methods and just choose one to start with this work.
Devices without proper Wi-Fi and Bluetooth connectivity can be troublesome at times. Device drivers are the software that bridge the device to take commands from the operating system. Unfortunately, Microsoft can’t install default drivers for all the devices and peripherals. We often need to download and install Bluetooth driver for Windows 10 manually.
Here in this article, you’ll explore how to check and fix the Bluetooth driver for Windows 10 including the manual and automatic methods to install Bluetooth driver.
Discover the Problem with Bluetooth Software for Windows 10
There are a lot of steps that you can perform to diagnose the problem and identify the root cause of the problem. A lot of times, we have the correct drivers, but the Bluetooth service is turned OFF, and hence it creates a problem. Let’s identify the ways to diagnose the issue.
Check Airplane Mode
First and foremost, you should check if the Airplane mode is turned ON or OFF. If Airplane mode is turned ON, it will not let any device pair with the Bluetooth service.
Step 1. Click on the Start button and then click on the Settings option. You can also press (Win + I) to get into Windows system Settings.
Step 2. Go to the Network & Internet settings and look for Airplane Mode settings in the left-hand side panel. Look for the Airplane mode Toggle button on the right-hand side panel.
Step 3. Ensure that Airplane mode is turned OFF.
Turn Bluetooth OFF and ON
At times, due to pairing conflicts, Bluetooth service may stop responding. Turning Bluetooth OFF and ON may resume the service.
Step 1. Click on the Start button and then click on the Settings option. You can also press (Win + I) to get into Windows system Settings.
Step 2. Go to Devices and select ‘Bluetooth & other devices’ in the left-hand side panel.
Step 3. Toggle OFF, wait for a few seconds and turn it back ON. Try connecting a paired device. If it shows any error, you may need to install Bluetooth drivers again.
Unpair and Pair it Again
If the above methods don’t work, try unpairing and pairing it back with the device.
Step 1. Click on the Start button and then click on the Settings option. You can also press (Win + I) to get into Windows system Settings.
Step 2. Go to Devices and select ‘Bluetooth & other devices’ in the left-hand side panel.
Step 3. Select the device you are facing issues with and click on the ‘Remove Device’ button. Click on Yes if prompted.
Step 4. Click on the ‘Add Device’ (+) sign at the top and discover new devices to add it back.
Install Bluetooth Drivers
There are manual methods to download and install the best Bluetooth software for Windows 10.
Manually Download Bluetooth Driver for Windows 10
If you are aware of the device name and model, you can go to the manufacturer’s website and manually download and install the Bluetooth driver. This method is used for some dissimilar or unknown devices.
Step 1. Check the Device Name and Model Number on the device.
Step 2. Go to the manufacturer’s website and search for the device make and model.
Step 3. Downloaded the most recent drivers from the manufacturer’s website.
Step 4. Run the setup file to install the drivers and restart the computer.
Install Windows Updates
Microsoft Windows Updates bring a lot of advancement, updates, bug fixes, patches, and other configuration settings that can fix device driver related issues. Most of the Windows 10 computers come with Intel Bluetooth drivers that are automatically updated with Windows Updates.
Step 1. Click on the Start button and then click on the Settings option. You can also press (Win + I) to get into Windows system Settings.
Step 2. Scroll down the list and go to ‘Update & Security’ settings.
Step 3. On the left-hand side panel, ensure that the ‘Windows Updates’ tab is selected.
Step 4. Click on the ‘Check for Updates’ button to search, download and install Windows Updates.
Step 5. Microsoft will automatically find and install the latest Windows Updates and prompt to restart the computer.
Check Device Manager Status
Install Bluetooth Driver Windows 10 Asus
If there are faulty, corrupt, or missing drivers, you can look for them in the Device Manager window and uninstall, upgrade it to work properly.
Step 1. Press (Win + R) to open the Run Command Prompt. Type devmgmt.msc to open the Device Manager window.
Step 2. Click on the arrow to expand the Bluetooth section and look for a Bluetooth device with a yellow exclamation mark. This mark shows that the device driver is corrupt or outdated.
Step 3. If you have already downloaded the device driver from the manufacturer’s website, right-click on the device and click on the ‘Update Driver’ option to install Bluetooth driver for Windows 10.
Step 4. Click on the ‘Browse my computer for the driver software’ option and select the downloaded driver from the computer.
Install Bluetooth Driver Windows 10 Amd
Step 5. Let the installation finish and restart the computer for applying settings of the updated Bluetooth driver for Windows 10.
Install Bluetooth Driver Windows 10 Hp Laptop
Please Note: “If this doesn’t work for you, follow steps 1 to 3 again and select Uninstall Device to uninstall old/outdated drivers. Once you restart the computer, it will install the updated Bluetooth driver for Windows 10 from the Windows Updates library. Ensure to install Windows updates before performing this step.”
Install Bluetooth Driver Windows 10
Automatic Method: Advanced Driver Updater
If nothing works, or you get puzzled with the manual steps of downloading and installing Bluetooth driver for Windows 10, you can choose the automatic method to automatically take care of all the device drivers and updates.
Advanced driver updater is one of the best driver updater software to automatically download and install the latest device drivers on your PC. The program can scan and update device drivers as per the need and replace incompatible drivers that are malfunctioning. The program is compatible with Windows 10 and earlier versions and works automatically in the background to maintain updated device drivers on your PC.
Advanced Driver Updater has a huge database of updated device drivers to sync with your devices. It can quickly take a backup and replace incompatible device drivers for smooth computing and gaming experience. You can schedule driver scan on a weekly basis while maintaining a driver exclusion list. The tool can also identify and fix hardware errors on the device. Download and install Bluetooth driver for uninterrupted computing experience.